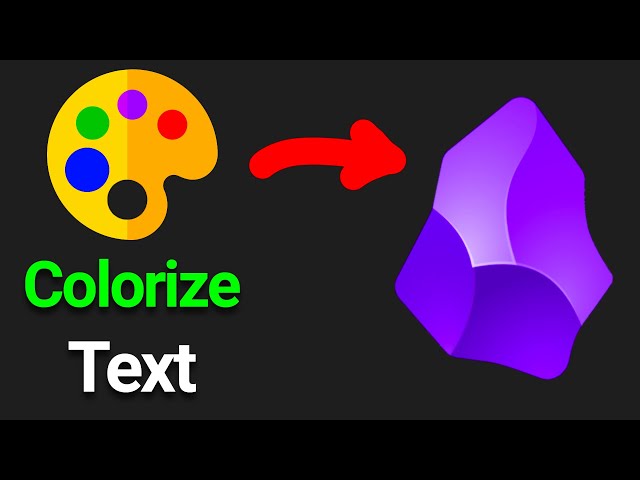Obsidian is a free and open-source application for note-taking, outlining, and linking ideas. It is designed to be a powerful tool for organizing and connecting your thoughts. One of the features of Obsidian is the ability to automatically color-code your notes. This can be a helpful way to visually organize your notes and make them easier to read and navigate.
There are a few different ways to automatically color-code your notes in Obsidian. One way is to use the built-in themes. Obsidian comes with a number of pre-defined themes that you can choose from. Each theme has its own set of colors that will be applied to your notes.
Another way to automatically color-code your notes is to use custom CSS snippets. CSS (Cascading Style Sheets) is a language that can be used to style HTML documents. You can use CSS to change the appearance of your Obsidian notes, including the colors of the text and background.
There are many benefits to automatically color-coding your notes in Obsidian. First, it can help you to visually organize your notes and make them easier to read and navigate. Second, it can help you to identify patterns and connections between your notes. Third, it can make your notes more visually appealing and engaging.
If you are looking for a way to improve the organization and appearance of your Obsidian notes, then automatically color-coding is a great option. There are a few different ways to do this, so you can choose the method that works best for you.
How to Make Obsidian Automatically Color Code
Making Obsidian automatically color code your notes can greatly enhance your note-taking experience. Here are six key aspects to consider:
- Themes: Obsidian comes with several built-in themes that apply predefined color schemes to your notes.
- Custom CSS: You can use CSS snippets to create your own custom color schemes.
- Syntax Highlighting: Obsidian can automatically color-code code blocks based on the programming language used.
- Links: You can set specific colors for internal and external links.
- Tags: Assigning different colors to tags can help you visually categorize your notes.
- Plugins: There are several plugins available that extend Obsidian’s color-coding capabilities.
These aspects allow you to customize the appearance of your notes, making them more organized, visually appealing, and easier to navigate. Experiment with different color schemes and settings to find what works best for your workflow.
1. Themes
Using themes is an essential component of automatically color-coding your notes in Obsidian. Obsidian’s built-in themes provide a range of predefined color schemes that you can easily apply to your notes. This eliminates the need for manual color-coding, saving you time and effort.
The color schemes included in the themes are carefully designed to enhance the readability and organization of your notes. Different elements, such as headings, code blocks, and links, are assigned specific colors, making it easier to visually scan and navigate your notes.
For example, the “Solarized Dark” theme uses a dark background with contrasting colors for text and code blocks, reducing eye strain and improving focus. The “Gruvbox Material” theme employs a
By leveraging the predefined color schemes provided by themes, you can quickly and easily apply consistent color-coding to your notes, enhancing their visual appeal and making them more organized and informative.
2. Custom CSS
Custom CSS plays a crucial role in extending the capabilities of Obsidian’s automatic color-coding. It allows you to create and apply your own unique color schemes, tailored to your specific preferences and needs.
Using CSS snippets, you can define the colors for various elements within your notes, including headings, text, code blocks, and links. This level of customization empowers you to design a color scheme that aligns with your visual style, improves readability, and enhances the organization of your notes.
For instance, if you prefer a high-contrast color scheme for improved readability, you can use CSS to define a white background with black text. Alternatively, you can create a color scheme that visually differentiates between different types of notes, assigning a specific color to headings, another color to code blocks, and so on.
The ability to create custom color schemes using CSS is particularly valuable for users who have specific color preferences or requirements. It empowers them to tailor the appearance of their notes to suit their individual needs and preferences, resulting in a more personalized and efficient note-taking experience.
3. Syntax Highlighting
Syntax highlighting is a crucial component of Obsidian’s automatic color-coding capabilities, specifically for code blocks. It plays a significant role in enhancing the readability, organization, and overall user experience when working with code snippets within your notes.
By automatically color-coding code blocks based on the programming language used, Obsidian provides several benefits. Firstly, it improves the visual distinction between code and regular text, making it easier to identify and locate code blocks within your notes. This is particularly useful when working with complex documents that contain both code and prose.
Secondly, syntax highlighting enhances the readability of code blocks by applying colors to different elements of the code, such as keywords, functions, and variables. This color-coding helps you quickly identify and understand the structure and logic of the code, saving you time and mental effort.
Furthermore, syntax highlighting promotes consistency and organization within your notes. By applying consistent colors to code blocks based on their programming language, you can easily differentiate between different code snippets and identify the language they are written in at a glance.
In practical terms, syntax highlighting is essential for developers and programmers who use Obsidian for note-taking and knowledge management. It enables them to efficiently work with code snippets, explore algorithms, and document their projects in a visually appealing and organized manner.
In summary, syntax highlighting is a powerful feature that complements Obsidian’s automatic color-coding capabilities. It enhances the readability, organization, and usability of code blocks within your notes, making it an invaluable tool for developers, programmers, and anyone who works with code snippets in their note-taking process.
4. Links
The ability to set specific colors for internal and external links plays a crucial role in Obsidian’s automatic color-coding system. By assigning distinct colors to different types of links, you can visually differentiate them, making it easier to identify and navigate through your notes.
For instance, you can assign a blue color to internal links, which connect to other pages within your Obsidian vault. This visual cue helps you quickly identify internal links and follow them to related notes, enhancing the interconnectedness of your knowledge base.
Similarly, you can assign a different color, such as purple, to external links, which point to websites or other online resources outside of your Obsidian vault. This color-coding allows you to easily distinguish between internal and external links, making it convenient to explore external resources while keeping track of your own notes.
Moreover, you can use color-coding to categorize links based on their purpose or topic. For example, you can assign a green color to links related to research, a red color to links containing important information, and a yellow color to links that need further exploration.
Overall, the ability to set specific colors for internal and external links in Obsidian enhances the visual organization and navigation of your notes. It helps you quickly identify and follow links, categorize them based on their type or purpose, and ultimately create a more structured and efficient knowledge management system.
5. Tags
Assigning different colors to tags plays a vital role in Obsidian’s automatic color-coding system. Tags are keywords or labels that you can apply to your notes to categorize and organize them. By assigning unique colors to different tags, you can visually differentiate between them, making it easier to identify and locate notes related to specific topics or concepts.
For instance, you can assign a blue color to the “Research” tag, a green color to the “Project” tag, and a red color to the “Important” tag. This color-coding allows you to quickly identify notes related to research, projects, and important information, respectively. This visual categorization helps you organize your notes in a logical and structured manner, making it easier to navigate and retrieve information.
Furthermore, color-coding tags enhances the visual appeal of your notes, making them more engaging and enjoyable to use. By applying different colors to tags, you can create a visually stimulating environment that encourages exploration and discovery. This can be particularly beneficial for large and complex knowledge bases, where visual cues can help you quickly identify and access the information you need.
In summary, assigning different colors to tags is a powerful way to visually categorize your notes in Obsidian. It enhances the organization, navigation, and visual appeal of your notes, making it easier to manage and retrieve information. By leveraging the automatic color-coding capabilities of Obsidian, you can create a highly structured and visually appealing knowledge management system that meets your specific needs and preferences.
6. Plugins
Plugins play a crucial role in extending the automatic color-coding capabilities of Obsidian. They offer a wide range of additional features and functionalities that can enhance the customization and automation of color-coding within your notes.
One notable plugin is “Color Tags,” which allows you to assign specific colors to tags and automatically apply them to notes with those tags. This advanced color-coding feature enables you to visually categorize your notes based on multiple criteria, creating a more organized and visually appealing knowledge base.
Another useful plugin is “Advanced Color Picker,” which provides a more comprehensive color picker interface for customizing the colors used in Obsidian. This plugin offers a wide range of color options and allows you to fine-tune the colors used for syntax highlighting, themes, and other elements within your notes.
By leveraging the capabilities of these plugins, you can significantly enhance the automatic color-coding functionality of Obsidian, tailoring it to your specific needs and preferences. Plugins empower you to create a highly customized and visually appealing note-taking environment that meets your unique requirements.
Customizing Color Schemes Using Themes
Obsidian provides various built-in themes that offer predefined color schemes. To apply a theme, go to Settings > Appearance > Themes and select the desired theme. This is a quick and easy way to change the overall color scheme of your notes.
- Example: Applying the “Solarized Dark” theme to give your notes a dark background with contrasting colors for improved readability.
- Benefit: Using themes saves time and effort by providing a range of ready-to-use color schemes.
Tip: Experiment with different themes to find one that suits your preferences and enhances the visual appeal of your notes.
Applying Custom CSS
For more granular control over color-coding, you can use Custom CSS. Go to Settings > Appearance > Custom CSS and add CSS snippets to define specific colors for various elements.
- Example: Adding a CSS snippet to change the color of headings to blue and code blocks to green.
- Benefit: Custom CSS allows for precise customization, tailoring the appearance of your notes to your exact specifications.
Tip: Use online resources or consult the Obsidian documentation to learn more about CSS and how to write effective CSS snippets.
Utilizing Syntax Highlighting
Obsidian automatically color-codes code blocks based on the programming language used. To enable syntax highlighting, make sure the “Highlight active syntax” option is enabled in Settings > Editor > Syntax highlighting.
- Example: Writing a code block in Python and observing the automatic color-coding of keywords, functions, and variables.
- Benefit: Syntax highlighting enhances the readability and organization of code snippets, making them easier to understand.
Tip: Use Obsidian’s built-in code block features, such as language detection and autocompletion, to improve your coding experience.
Color-Coding Links
You can assign specific colors to internal and external links. Go to Settings > Appearance > Link colors and set the desired colors.
- Example: Setting internal links to blue and external links to purple to easily distinguish between them.
- Benefit: Color-coded links provide visual cues, making it easier to navigate and identify the type of links.
Tip: Use consistent link colors throughout your notes to maintain a cohesive visual experience.
Categorizing Notes Using Tags
Assign different colors to tags to visually categorize your notes. Go to Settings > Appearance > Tag colors and set the desired colors.
- Example: Creating a “Research” tag with a blue color and an “Important” tag with a red color.
- Benefit: Color-coded tags provide a quick visual reference for identifying and organizing notes based on their content.
Tip: Use tags strategically to create a hierarchical structure and improve the searchability of your notes.
Extending Functionality with Plugins
Plugins can extend Obsidian’s color-coding capabilities. Install plugins from the community marketplace to add new features.
- Example: Installing the “Color Tags” plugin to assign multiple colors to tags and automatically apply them to notes.
- Benefit: Plugins provide additional customization options, allowing you to tailor Obsidian to your specific workflow.
Tip: Explore the available plugins and select those that align with your needs to enhance your note-taking experience.
Frequently Asked Questions about Automatic Color Coding in Obsidian
This section addresses common questions and misconceptions regarding automatic color coding in Obsidian, providing clear and informative answers.
Question 1: What are the benefits of using automatic color coding in Obsidian?
Answer: Automatic color coding enhances the organization, readability, and visual appeal of your notes. It allows for quick identification of different elements, such as headings, code blocks, and links, making navigation and information retrieval more efficient.
Question 2: How do I apply a custom color scheme to my Obsidian notes?
Answer: You can apply custom color schemes by editing the CSS file. Access the Appearance settings, navigate to the Custom CSS section, and add the desired CSS code to modify the colors of various elements.
Question 3: Can I use different colors for different types of links in Obsidian?
Answer: Yes, Obsidian allows you to assign specific colors to internal and external links. This helps distinguish between links within your vault and links to external resources, making it easier to track and manage your references.
Question 4: How can I use tags to color-code my notes?
Answer: Tags can be assigned different colors, allowing you to visually categorize your notes. By associating specific colors with different tags, you can quickly identify notes related to particular topics or concepts.
Question 5: Are there any plugins available to extend Obsidian’s color-coding capabilities?
Answer: Yes, the Obsidian community has developed various plugins that enhance the color-coding functionality. These plugins offer additional features, such as assigning multiple colors to tags, creating custom color themes, and automating color-coding based on specific criteria.
Question 6: What is the best approach to color-coding my Obsidian notes?
Answer: The best approach depends on your individual preferences and workflow. Experiment with different color schemes, tag colors, and CSS customizations to find the combination that works best for you. Consistency and logical use of colors will help you create a visually organized and informative knowledge base.
By addressing these frequently asked questions, we aim to provide a comprehensive understanding of automatic color coding in Obsidian, empowering you to effectively organize, navigate, and visualize your notes.
Transition to the next article section: Additional Tips and Best Practices for Color Coding in Obsidian
Conclusion
Automatic color coding in Obsidian is a powerful tool that can enhance the organization, readability, and visual appeal of your notes. By leveraging the built-in features and customization options, you can tailor Obsidian to meet your specific needs and preferences.
Remember, effective color-coding is about more than just aesthetics; it’s about creating a system that works for you, helping you organize your thoughts, access information quickly, and make meaningful connections between your notes. Embrace the flexibility of Obsidian and experiment with different color schemes, tags, and plugins to find the combination that unlocks your full potential for knowledge management and productivity.
Youtube Video: