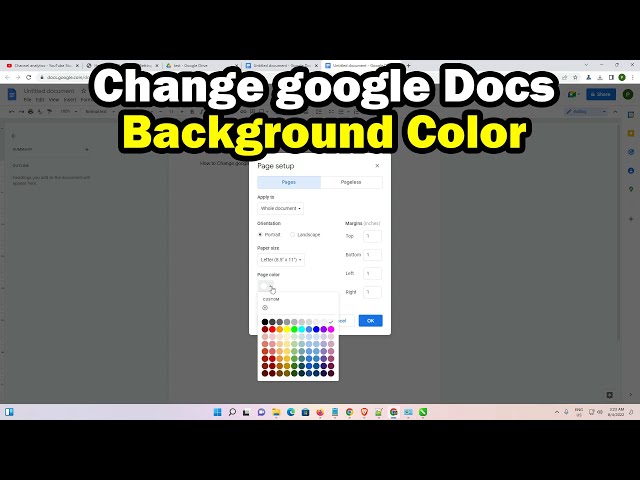Google Docs is a popular word processing software that allows users to create, edit, and share documents online. One of the features of Google Docs is the ability to change the color of the document’s background. This can be useful for a variety of purposes, such as creating a visually appealing document or making it easier to read.
To change the color of a Google Doc, follow these steps:
- Open the Google Doc you want to change the color of.
- Click on the “File” menu and select “Page setup”.
- In the “Page setup” dialog box, click on the “Colors” tab.
- Select the color you want to use for the document’s background.
- Click on the “OK” button to save your changes.
You can also use the keyboard shortcut “Ctrl + Shift + K” (Windows) or “Command + Shift + K” (Mac) to open the “Page setup” dialog box.
How to Make a Google Doc Color Yellow and Black
Changing the color of a Google Doc can enhance its visual appeal, readability, and organization. Here are six key aspects to consider when customizing the background color of your document:
- Color Psychology: Different colors evoke specific emotions and associations. Yellow represents optimism, warmth, and creativity, while black conveys authority, sophistication, and power.
- Readability: Ensure sufficient contrast between the text and background colors for optimal readability. Avoid using light text on a dark background, as this can strain the eyes.
- Visual Hierarchy: Use color to create visual hierarchy and guide the reader’s attention. For instance, highlight important sections with a contrasting color or use a colored background to separate different parts of the document.
- Branding: If your document represents a company or organization, consider using its brand colors to maintain consistency and recognition.
- Accessibility: Be mindful of individuals with color blindness or visual impairments. Use color combinations that are easily distinguishable for all readers.
- File Format: The availability of color options may vary depending on the file format you choose. For instance, PDF documents typically offer a wider range of color customization options compared to DOCX files.
By considering these aspects, you can effectively use color to enhance the presentation and impact of your Google Docs, making them visually appealing, accessible, and aligned with your desired message or branding.
1. Color Psychology
Understanding color psychology is crucial when customizing the background color of a Google Doc. Different colors evoke specific emotions and associations, influencing how readers perceive and interact with the document’s content.
For instance, yellow is associated with optimism, warmth, and creativity. Using a yellow background can create a welcoming and engaging atmosphere, making it suitable for documents that aim to inspire or stimulate new ideas. On the other hand, black conveys authority, sophistication, and power. A black background can lend a sense of professionalism and formality to documents, such as presentations, reports, or legal contracts.
By carefully considering the psychological impact of colors, you can effectively use them to enhance the overall message and impact of your Google Docs. Choosing the right background color can help you convey the desired emotions, set the appropriate tone, and guide the reader’s attention.
2. Readability
In the context of “how to make a google doc color yellow and black”, readability plays a crucial role in ensuring that the document’s content is accessible and easy to comprehend. Sufficient contrast between the text and background colors is essential for optimal readability, particularly when considering the specific color combination of yellow and black.
- Contrast Ratio: The contrast ratio measures the difference in brightness between the text and background colors. A higher contrast ratio indicates a more readable document. For yellow and black, a contrast ratio of at least 4.5:1 is recommended to ensure accessibility for individuals with low vision or color blindness.
- Color Combinations: While yellow and black can create a visually appealing contrast, it is important to consider the specific shades used. Avoid using very dark shades of yellow or black, as this can reduce readability. Lighter shades of yellow, such as lemon yellow or pastel yellow, provide better contrast with black text.
- Text Size and Font: The size and font of the text also impact readability. Use a font that is easy to read, such as Arial, Calibri, or Times New Roman. Avoid using overly stylized or decorative fonts that may hinder readability, especially against a colored background.
By carefully considering these factors and ensuring sufficient contrast between the text and background colors, you can create Google Docs that are not only visually appealing but also highly readable, accessible, and effective in conveying your message.
3. Visual Hierarchy
In the context of “how to make a google doc color yellow and black”, visual hierarchy plays a crucial role in organizing and presenting information effectively. By strategically using color, you can guide the reader’s attention, emphasize important concepts, and improve the overall readability of your document.
-
Title of Facet 1: Using Color for Emphasis
One way to create visual hierarchy is to use color to highlight important sections or elements of your document. For instance, you could use a contrasting color, such as black text on a yellow background, to draw attention to key headings or phrases. This technique helps readers quickly identify the most important information and follow the flow of your document.
-
Title of Facet 2: Color-Coding for Organization
Another effective use of color in creating visual hierarchy is for organization. You can assign different colors to different sections or categories of information to make it easier for readers to navigate and locate specific content. For example, you could use a yellow background for the introduction, a black background for the main body, and a different color for the conclusion.
-
Title of Facet 3: Color as a Visual Cue
Color can also be used as a visual cue to guide the reader’s eye through your document. For instance, you could use a yellow arrow to point out a specific section or a black box to frame an important quote. By using color as a visual cue, you can help readers focus on the most important aspects of your document and follow your intended flow of information.
By understanding and applying the principles of visual hierarchy, you can effectively use color to enhance the readability, organization, and overall impact of your Google Docs, ensuring that your message is conveyed clearly and effectively.
4. Branding
In the context of “how to make a google doc color yellow and black”, branding plays a crucial role in establishing a consistent and recognizable visual identity for your document. By using your company or organization’s brand colors, you can reinforce your brand image, enhance brand recall, and maintain a unified look and feel across all your communications.
-
Title of Facet 1: Brand Color Standards
Every company or organization typically has established brand color guidelines that define the specific colors to be used in all official communications, including documents. These guidelines ensure that all branded materials, including Google Docs, adhere to the same color scheme, creating a cohesive and recognizable brand experience.
-
Title of Facet 2: Brand Color Psychology
The colors you choose for your brand have a psychological impact on your audience. When selecting colors for your Google Docs, consider the emotions and associations evoked by those colors and how they align with your brand’s message and values. For example, yellow is often associated with optimism and creativity, while black conveys authority and sophistication.
-
Title of Facet 3: Color Consistency
Maintaining color consistency across all your Google Docs and other branded materials helps create a strong and recognizable brand identity. By using the same colors repeatedly, you reinforce your brand’s visual identity and make it easier for your audience to associate your documents with your company or organization.
-
Title of Facet 4: Professional Appearance
Using your brand colors in Google Docs conveys a sense of professionalism and attention to detail. It demonstrates that you care about your brand’s presentation and that you are committed to providing a high-quality experience for your audience.
By considering these facets of branding and using your brand colors effectively in your Google Docs, you can create documents that not only look visually appealing but also contribute to building a strong and recognizable brand identity.
5. Accessibility
When considering “how to make a google doc color yellow and black,” accessibility is a crucial factor to keep in mind. Color blindness and visual impairments affect a significant portion of the population, and it is essential to ensure that your document is accessible and readable to all audiences.
Color blindness, also known as color vision deficiency, affects the ability to distinguish between certain colors. The most common type is red-green color blindness, which makes it difficult to differentiate between red and green hues. Other types of color blindness include blue-yellow color blindness and complete color blindness (monochromacy).
When choosing colors for your Google Doc, consider using color combinations that are easily distinguishable for individuals with color blindness. Avoid using similar shades of yellow and black, as they may be difficult to distinguish for those with red-green color blindness. Instead, opt for contrasting colors that are easily visible and recognizable.
There are several online tools available to help you check the accessibility of your color combinations. These tools simulate different types of color blindness and can provide feedback on how well your colors are distinguishable. By using these tools, you can ensure that your Google Doc is accessible and inclusive for all readers.
In addition to considering color blindness, it is also important to consider visual impairments such as low vision and macular degeneration. These conditions can make it difficult to see fine details or read text that is too small. When creating your Google Doc, use a font that is easy to read, such as Arial or Times New Roman. Increase the font size to make the text more legible, and avoid using complex or decorative fonts that may be difficult to read for individuals with visual impairments.
By following these guidelines, you can create Google Docs that are accessible and inclusive for all readers, regardless of their color vision or visual ability.
6. File Format
When considering “how to make a google doc color yellow and black,” the choice of file format plays a significant role in determining the range of color customization options available to you. Different file formats have varying capabilities in terms of color management and editing, which can impact the level of control you have over the document’s appearance.
For instance, PDF (Portable Document Format) documents are known for their wide range of color customization options. PDFs support CMYK (Cyan, Magenta, Yellow, and Black) color space, which is commonly used in professional printing and provides a broader spectrum of colors compared to RGB (Red, Green, Blue) color space, which is typically used for digital displays. This makes PDFs a suitable choice for documents that require precise color reproduction or that will be printed in high quality.
In contrast, DOCX (Document File Format) files, which are the default format for Microsoft Word documents, offer a more limited range of color customization options. DOCX files use RGB color space, which has a smaller gamut of colors compared to CMYK. As a result, you may have fewer options for fine-tuning the colors in your document when working with DOCX files.
Understanding the differences in color customization capabilities between file formats is essential when creating documents that require specific color specifications or that will be used for different purposes. By choosing the appropriate file format, you can ensure that you have the necessary options to achieve the desired visual impact for your Google Docs.
Examples and Guidelines for Making a Google Doc Color Yellow and Black
Customizing the background color of a Google Doc to yellow and black can enhance its visual appeal and readability. Here are six examples with step-by-step guidelines to help you achieve this:
-
Example 1: Uniform Yellow Background
- Open the Google Doc and go to “File” > “Page setup”.
- In the “Page setup” dialog box, click on the “Colors” tab.
- Select “Yellow” from the “Theme colors” section.
- Click “OK” to save the changes.
-
Example 2: Gradient Yellow to Black Background
- Go to “Insert” > “Image” > “Image options”.
- In the “Image options” sidebar, click on the “Color” tab.
- Select “Gradient” and choose a yellow-to-black gradient.
- Click “Apply” to add the gradient to the background.
-
Example 3: Black Header and Yellow Body
- Create a header by highlighting the text and going to “Format” > “Paragraph styles” > “Heading 1”.
- Click on the “Text color” icon in the toolbar and select black.
- Highlight the rest of the document and set the background color to yellow using the “Page setup” method (as in Example 1).
-
Example 4: Yellow Text on Black Background
- Go to “File” > “Page setup” > “Colors” tab.
- Select “Black” from the “Theme colors” section.
- Highlight the text you want to change to yellow.
- Click on the “Text color” icon in the toolbar and select yellow.
-
Example 5: Yellow and Black Striped Background
- Go to “Insert” > “Table” and create a table with two columns.
- Set the background color of the first column to yellow and the second column to black.
- Adjust the column widths to create stripes of the desired size.
-
Example 6: Yellow Background with Black Border
- Go to “File” > “Page setup” > “Borders” tab.
- Select “Black” from the “Color” dropdown.
- Choose the desired border style and width.
- Click “OK” to save the changes.
Tips for Using Yellow and Black in Google Docs
Tip 1: Consider Readability
Ensure sufficient contrast between the text and background colors to maintain readability. Avoid using light yellow text on a black background, as this can strain the eyes.
Tip 2: Use Color Psychology
Yellow represents optimism and creativity, while black conveys authority and sophistication. Choose colors that align with the tone and purpose of your document.
Tip 3: Maintain Consistency
Use the same shades of yellow and black throughout your document to create a cohesive and professional look.
Tip 4: Test for Accessibility
Consider individuals with color blindness or visual impairments. Use color combinations that are easily distinguishable for all readers.
Benefits of Using Yellow and Black in Google Docs
- Enhanced Visual Appeal: Yellow and black create a visually striking combination that can capture attention and make your document stand out.
- Improved Readability: With proper contrast, yellow and black can enhance readability and reduce eye strain for readers.
- Professional Appearance: Black conveys authority and sophistication, making it suitable for formal or business documents.
- Psychological Impact: Yellow evokes optimism and creativity, while black conveys power and confidence.
By following these guidelines and tips, you can effectively use yellow and black to create visually appealing and impactful Google Docs that convey your message clearly and effectively.
FAQs on How to Make a Google Doc Color Yellow and Black
This section addresses frequently asked questions (FAQs) about customizing the background color of a Google Doc to yellow and black, providing clear and concise answers to common concerns or misconceptions.
Question 1: Can I change the color of only a specific section or text in my Google Doc?
Yes, you can change the color of specific sections or text by highlighting the desired portion and using the “Page setup” option under the “File” menu to select the preferred color.
Question 2: Is it possible to use a gradient or pattern as the background color?
Yes, you can add a gradient or pattern to the background by inserting an image with the desired design and adjusting its color options in the “Image options” sidebar.
Question 3: How can I ensure the document remains readable with a yellow and black color scheme?
To maintain readability, choose shades of yellow and black that provide sufficient contrast. Avoid using light yellow text on a black background, as this can strain the eyes.
Question 4: Are there any accessibility considerations when using yellow and black colors?
Yes, consider individuals with color blindness or visual impairments. Use color combinations that are easily distinguishable for all readers by testing them with online tools or consulting accessibility guidelines.
Question 5: Can I use yellow and black in formal or professional documents?
Yes, black conveys authority and sophistication, making it suitable for formal or business documents. However, ensure the overall design and content align with the professional tone.
Question 6: What file format should I choose for optimal color customization options?
For the widest range of color customization options, consider using PDF format. PDFs support CMYK color space, providing a broader spectrum of colors compared to RGB used in DOCX format.
Remember to consider the purpose and audience of your document when choosing colors and designs to ensure effective communication and visual impact.
Transition to the next article section:
Conclusion
Customizing the background color of a Google Doc to yellow and black can serve various practical and aesthetic purposes, as explored throughout this article. By understanding the principles of color psychology, accessibility, and visual hierarchy, you can effectively use this color combination to enhance the readability, organization, and overall impact of your documents.
Remember to consider the context, audience, and file format when choosing colors and designs to ensure effective communication and a visually appealing presentation. By embracing the versatility of yellow and black, you can create Google Docs that not only convey your message clearly but also leave a lasting impression on your readers.
Youtube Video: